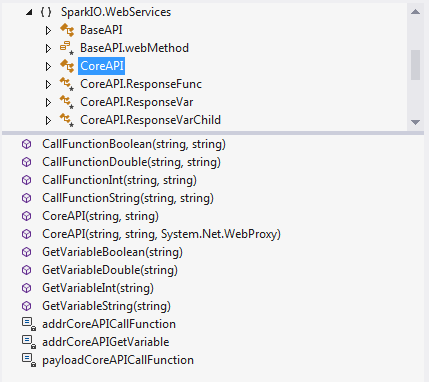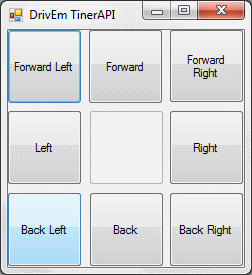SparkCore with .Net – Part 2.
March 21, 2014 7 Comments
Introduction
This article picks up from where we left off in part 1. I would suggest reading it first. You can find the download links there an a good introduction to our hardware setup.
We are going to now replace the Tinker API code that loads natively on the SparkCore with our own code. The goal here is to move the complexity from the client to the service provider (aka The Robot). By placing the bulk of the code on the SparkCore we will eliminate the need to asynchronously call the commands we use the set the motors turning. We are also positioning ourselves for future enhancements which can be handled better local to the robot (ie. Distance sensors to prevent the robot from running into a wall). Additionally, we will be moving from the TinkerAPI class to the CoreAPI class.
SparkIODotNet CoreAPI Class
The CoreAPI class gives .Net developers access to the core Spark.function() and Spark.variable() features of the SparkCore’s firmware. These methods register functions and variables to be accessible as REST calls on the SparkCloud. Below is the Class View of the CoreAPI which I will explain.
The CoreAPI class has the same constructors as the TinkerAPI class. The methods are split into two groups – one for calling Spark.function() and one for calling Spark.variable(). The CallFunction* methods are broken up by the expected return values (boolean, double, int and stirng). Under the hood, the data coming from the SparkCloud is text in the JSON REST response. S0, when we’ve retrieved the value it is text. The base method is CallFunctionString and all of the other methods are TryParses of it. Similarly, the GetVariable* works the same way to retrive the exposed variables from the SparkCore’s program.
New Program for the Robot
When I went to start writing the custom code for the SparkCore to drive the robot around, I found a sample already loaded in the editor by the folks at Spark. I made a few small modifications to allow the robot to travel in left and right arcs while moving forward or backward. The code is shown below and should be very familiar to anybody who has worked in C on the Arduino platform.
/* A Spark function to parse the commands */
int rcCarControl(String command);
/* Globals -------------------------------------------------------------------*/
int leftMotorSpeed = A1;
int rightMotorSpeed = A0;
int leftMotorDir = D3;
int rightMotorDir = D2;
int speedStop = 0;
int speedHalf = 25;
int speedFull = 250;
/* This function is called once at start up ----------------------------------*/
void setup()
{
//Register Spark function
Spark.function("rccar", rcCarControl);
//Register Spark variable
Spark.variable("speedStop", &speedStop, INT);
Spark.variable("speedHalf", &speedHalf, INT);
Spark.variable("speedFull", &speedFull, INT);
pinMode(leftMotorDir, OUTPUT);
pinMode(leftMotorSpeed, OUTPUT);
pinMode(rightMotorDir, OUTPUT);
pinMode(rightMotorSpeed, OUTPUT);
pinMode(D7,OUTPUT);
}
/*uint16_t This function loops forever --------------------------------------------*/
void loop()
{
// Nothing to do here
}
/*******************************************************************************
* Function Name : rcCarControl
* Description : Parses the incoming API commands and sets the motor control
pins accordingly
* Input : RC Car commands
e.g.: rc,FORWARD
rc,BACK
* Output : Motor signals
* Return : 1 on success and -1 on fail
*******************************************************************************/
int rcCarControl(String command)
{
if(command.substring(3,7) == "STOP")
{
analogWrite(leftMotorSpeed, speedStop);
analogWrite(rightMotorSpeed,speedStop);
digitalWrite(leftMotorDir, LOW);
digitalWrite(rightMotorDir,LOW);
return 1;
}
if(command.substring(3,11) == "BACKLEFT")
{
digitalWrite(leftMotorDir, LOW);
digitalWrite(rightMotorDir,LOW);
analogWrite(leftMotorSpeed, speedHalf);
analogWrite(rightMotorSpeed,speedFull);
return 1;
}
if(command.substring(3,12) == "BACKRIGHT")
{
digitalWrite(leftMotorDir, LOW);
digitalWrite(rightMotorDir,LOW);
analogWrite(leftMotorSpeed, speedFull);
analogWrite(rightMotorSpeed,speedHalf);
return 1;
}
if(command.substring(3,7) == "BACK")
{
digitalWrite(leftMotorDir, LOW);
digitalWrite(rightMotorDir,LOW);
analogWrite(leftMotorSpeed, speedFull);
analogWrite(rightMotorSpeed,speedFull);
return 1;
}
if(command.substring(3,14) == "FORWARDLEFT")
{
digitalWrite(leftMotorDir, HIGH);
digitalWrite(rightMotorDir,HIGH);
analogWrite(leftMotorSpeed, speedHalf);
analogWrite(rightMotorSpeed,speedFull);
return 1;
}
if(command.substring(3,15) == "FORWARDRIGHT")
{
digitalWrite(leftMotorDir, HIGH);
digitalWrite(rightMotorDir,HIGH);
analogWrite(leftMotorSpeed, speedFull);
analogWrite(rightMotorSpeed,speedHalf);
return 1;
}
if(command.substring(3,10) == "FORWARD")
{
digitalWrite(leftMotorDir, HIGH);
digitalWrite(rightMotorDir,HIGH);
analogWrite(leftMotorSpeed, speedFull);
analogWrite(rightMotorSpeed,speedFull);
return 1;
}
if(command.substring(3,8) == "RIGHT")
{
digitalWrite(leftMotorDir, HIGH);
digitalWrite(rightMotorDir,LOW);
analogWrite(leftMotorSpeed, speedFull);
analogWrite(rightMotorSpeed,speedFull);
return 1;
}
if(command.substring(3,7) == "LEFT")
{
digitalWrite(leftMotorDir, LOW);
digitalWrite(rightMotorDir,HIGH);
analogWrite(leftMotorSpeed, speedFull);
analogWrite(rightMotorSpeed,speedFull);
return 1;
}
// If none of the commands were executed, return false
return -1;
}
The work horse function, rcCarControl, is at line 50. This function takes a string that chooses the pin configuration to accomplish the desired robot operation. This is just a normal C function unless you look at line 18. This line uses the Spark.function() to register rcCarControl as a REST call in the SparkCloud with the name rccar. If you looked at the Helper class in the DrivEmTinkerAPI, you’ll notice the C code looks familiar. All of the complexity has moved to the SparkCore program and exposes the functionality as a single simple service. The DrivEmCoreAPI WinForm’s Helper class is now considerably simpler.
Let’s take a look at what is required now to make our robot move forward. In the WinForm, when you press the Forward button, the MouseDown event will fire and call the GiveCommand method of the Helper class. The GiveCommand method is now one-line.
public void GiveCommand(DriveCommands command)
{
int iresult = core.CallFunctionInt("rccar", "rc," + command.ToString());
}
The DriveCommands enum in the helper class has its names directly mapped to the strings expected by the SparkCore’s rcCarControl() function. We prepend an ‘rc’ to the command and send it to the SparkCore. We are using the CallFunctionInt function to call the rccar Spark.Function with the expectation of an integer result. IN our example, there is no error handling present for the result and this can be added later. In line 18 of the SparkCore DrivEm program above, we wire up the ‘rccar’ tag to the rcCarControl function. Now when the CoreAPI’s CallFunctionInt passes ‘rccar’ and an arguement, this is how it gets routed to where it needs to go.
You will also notice something else missing… Async calls. Since the pins are all switched by a single command from our client on the SparkCore board itself… it happens fast enough that we don’t notice the slight lurch to the left or right when we start moving forward.
So in a nutshell, the SparkIODotNet library will help you get a quick prototype up and running with the pre-loaded TinkerAPI. When you move further into the project, you can start writing custom code for the SparkCore and move to using the CoreAPI to access your custom functions directly. Good Luck tinkering!